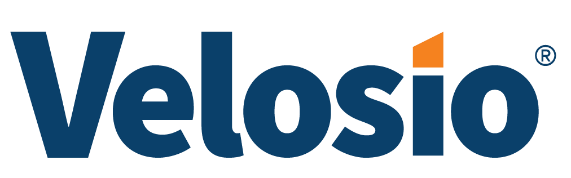How to Create a View
Security Roles required:
• View: Read Privilege
• Saved View: Create, Read, Write Privilege
Step 1: Go to Advanced Find
Step 2: Select the entity you would like to create a view for
Step 3: Make sure the Use Saved View is set to New
Step 4: Set the Criteria for the view
Step 5: Click ‘Save As’>Set a Name>Click ‘Save’
This is called a Personal View.
If additional columns are needed, click into Edit Columns
Step 1: Check fields to add to view.
Step 2: Use the arrows to set the order of the columns within the view
Step 3: Click OK to commit the changes.
If you create a view by mistake, you may want to delete this. It’s simple.
How to Delete a View
Security Roles required:
• ‘Create a View’ privileges
• Saved View: Delete Privilege
• If a view has been shared with you, you will also need the delete privilege mentioned in the ‘Share a View’ section below.
Step 1: Go to Advanced Find
Step 2: Select the entity you would like to delete a view for
Step 3: Click the Saved Views button (All the views will show)
Step 4: Select the view you would like to delete
Step 5: Click Delete Saved View and confirm the Deletion by selecting Delete
How to Share a View with Another User
A personal view can only be viewed by the user who created it but you may want to share it with another user. This will save time in re-creating views.
Security Roles required:
• ‘Create a View’ privileges
• Saved View: Share Privilege
Step 1: Go to Advanced Find
Step 2: Select the entity you would like to share a view for
Step 3: Click the Saved Views button (All the views will show)
Step 4: Select the view you would like to share
Step 5: Click Share button
Step 6: On the pop-up message, click Add User/Team
Step 7: Select the relevant user to share the view with and click Add.
Step 8: You can provide this user to only see the View or you can provide additional privileges to Edit, Delete, or Share by ticking the relevant boxes. Then click Share.
Set Personal View to Default
Step 1: Go to Advanced Find
Step 2: Select the entity you would like to set a personal view to default
Step 3: Click the Saved Views button (All the views will show)
Step 4: Select the View you would like to set to Default
Step 5: Click Set As Default View
Now when you log into CRM and select the relevant entity, your personal default view will be shown first.